[Vidéo] Comment créer et modifier une trace GPS avec VisuGPX ?
Voici une petite vidéo pour vous montrer comment créer et modifier une trace GPS très facilement avec VisuGPX. Au passage, vous verrez comment faire pour éditer des points de trace, inverser le sens d’un parcours, le prolonger, fusionner deux traces GPS et bien d’autres options.
Transcription de la vidéo : créer et modifier une trace GPS
Bonjour ici François de Randonner Malin ! Dans cette vidéo nous allons voir comment créer et modifier une trace GPS.
Quand on utilise des traces GPS, que ce soit avec un GPS classique ou une application GPS, on est amené, à un moment ou à un autre, à vouloir modifier une trace :
- soit éditer son tracé ;
- soit enlever des points de trace ;
- couper un bout ;
- l’inverser ;
- ou même fusionner deux traces.
Il existe beaucoup d’outils pour le faire et je vais vous en présenter un, qui fait d’ailleurs partie de ceux que je présente dans ma formation GPS Malin, car c’est un outil que je trouve très pratique… et qu’il est gratuit. En tout cas il y a une version gratuite, et il existe aussi une version premium avec plus d’options (qui est payante), et c’est un outil qui s’appelle VisuGPX.
Petite parenthèse : je vous rappelle que Randonner Malin est totalement indépendant et n’a aucun lien avec VisuGPX.
Présentation rapide de VisuGPX et de son interface
Un outil simple et gratuit de traces GPS
VisuGPX est un site, comme vous le voyez, sur lequel on peut créer des traces. On peut les :
- modifier ;
- visualiser ;
- analyser ;
- partager ;
- et même en rechercher.
On ne va s’intéresser dans cette vidéo qu’à la création et la modification de traces.
Avant toute chose, je tiens à préciser que VisuGPX ne fonctionne qu’avec des fichiers au format .gpx, qui est le format le plus utilisé, et qui est utilisable avec quasiment tous les outils GPS. Donc si vous avez un fichier dans un autre format (fichier au format .kml par exemple), je vous conseille de le convertir en .gpx au préalable. Vous trouverez assez facilement des convertisseurs en ligne pour le faire.
Présentation de l’interface de VisuGPX
Dans un premier temps, voyons comment se présente l’interface. Nous allons cliquer sur « créer une trace » ici car c’est là qu’on va pouvoir créer et modifier des traces GPS. La première chose que l’on voit c’est une carte où l’on peut :
- zoomer et dézoomer avec ces boutons ou la molette de la souris ;
- mettre en plein écran ;
- imprimer.
Ensuite :
- en bas à gauche, on a les coordonnées : latitude, longitude et UTM ;
- en haut à droite, on a des outils ;
- et, en bas à droite on a une échelle.
Je vais zoomer un petit peu pour faire un exemple. Je vais vous montrer quelques outils. On se rapproche un petit peu.
Ici, premier outil qui est intéressant, c’est que l’on peut choisir la couche (la carte que l’on visionne). Donc là on a :
- OpenStreet ;
- OpenTopo ;
- ESRI ;
- et ESRI satellite.
Ça, c’est donc pour la version gratuite. Avec la version premium il y a plus de choix.
Et le second outil que j’aimerais vous montrer c’est ici, un outil qui permet de centrer. Alors, soit sur notre position si l’on clique ici et que l’on accepte cela dans le navigateur, soit en entrant ici une ville ou un code postal. Par exemple si je tape Avignon, ça me dit 9 villes trouvées : « Avignon », et ça va me centrer la carte directement à cet endroit là.
Et dernière chose qui est très importante dans ces outils, c’est ici, l’aide qui récapitule en fait les outils que l’on trouve ici et les raccourcis. Je vous conseille de la lire, elle est assez courte et elle résume bien tout ce qu’on peut faire, et elle est très claire.
Donc vous voyez que c’est assez classique et assez simple pour s’y retrouver.
Comment créer facilement une trace avec VisuGPX ?
Créer la trace GPS grâce à l’outil de trace
Voyons maintenant rapidement comment créer une trace grâce à VisuGPX. Alors, la première chose à faire c’est de bien sélectionner le petit crayon ici qui est l’outil de trace pour créer notre trace, et ensuite cliquer à l’endroit où l’on veut commencer notre trace. On voit ensuite qu’on a des tirets qui permettent de savoir où on en est. Je clique ensuite sur l’itinéraire le long duquel je veux créer ma trace.
On peut voir que j’ai un profil altimétrique qui se crée au fur et à mesure, avec donc un rappel :
- des distances totales ;
- du dénivelé cumulé positif et négatif.
Et on peut également voir que si on se balade le long du graphique, on a un curseur qui nous indique la position correspondante directement sur la carte.
Revenir en arrière en cas d’erreur
Si jamais, quand on clique, on se trompe ; par exemple, hop, je me suis trompé, je peux faire un clic droit (ou alors un ctrl + clic sur Mac) pour effacer le dernier point. Si jamais je ne veux pas utiliser ça, je peux autrement utiliser cet outil là qui permet de revenir en arrière d’une action, et celui-ci autrement, permet de faire l’inverse, c’est à dire de rétablir l’action précédente.
Alors moi je vais revenir en arrière, voilà, comme ceci. On va dire que maintenant ma trace est terminée.
Enregistrer une trace
Une fois qu’elle est terminée, ce que je peux faire c’est sélectionner, reprendre la petite souris ici, qui permet de sélectionner les différents éléments. On voit d’ailleurs que ma trace est en bas et si je clique dessus, comme ceci, je peux la renommer. Par exemple je vais la renommer « super trace »… c’est très original 😉
Si je suis maintenant content de ma trace, ce que je peux faire c’est l’enregistrer et télécharger le fichier pour télécharger cette trace sur mon ordinateur.
Ici, je peux renommer le fichier. Je vais garder le même nom « super trace », voilà comme ceci. Et maintenant la trace est téléchargée telle quelle sur mon ordinateur.
Comment modifier une trace GPS avec VisuGPX ?
Maintenant que nous avons vu comment créer une trace, voyons comment modifier une trace. Alors c’est valable pour une trace créée dans VisuGPX, comme je viens de vous montrer, ou pour n’importe quelle autre trace au format GPX.
Charger une trace existante dans visuGPX
Pour l’exemple, je vais charger une trace en cliquant ici et en sélectionnant la trace qui m’intéresse sur mon ordinateur. Ma trace est maintenant chargée, je vais changer de couche, je vais zoomer un petit peu pour l’exemple, voilà.
Déplacer des points de trace
Et la première chose que je voudrais vous montrer c’est comment déplacer des points de trace, et on peut le faire grâce à cet outil. Voilà, on voit que l’on a maintenant les points qui apparaissent. On a des points blancs qui sont des vrais points de trace, et des points transparents qui sont uniquement là pour éditer la trace. On peut déplacer les points blancs en maintenant le clic et ensuite en les lâchant là où on veut les déplacer, comme ceci.
On peut supprimer des points blancs en faisant un clic droit ou un double clic (ou alors sur Mac en faisant un ctrl+clic). Et on a également donc des points transparents qui permettent d’insérer des points. Donc il suffit de :
- prendre un point transparent ;
- le faire glisser ;
- et le lâcher.
Et ça crée un point blanc, donc un vrai point de trace. Ça permet d’insérer un point assez facilement.
Donc une fois que l’on a terminé notre édition de trace GPS et bien je peux enregistrer la trace sur mon ordinateur comme on l’a vu toute à l’heure. Par exemple, je vais garder le même nom que toute à l’heure mais je vais mettre « 2 » pour ne pas effacer ma trace précédente. Voilà, ma trace est maintenant enregistrée avec les modifications que je viens d’effectuer.
Inverser le sens d’une trace
On peut également effectuer d’autres opérations. Là on a vu comment modifier des points de trace. Je peux tout à fait inverser le sens de la trace en utilisant cet outil là.
On voit que le profil altimétrique a changé de sens, on voit que maintenant je tourne dans le sens des aiguilles d’une montre.
Prolonger un parcours
Je peux également prolonger la trace. Alors pour ceci, il suffit que je me remette en outil de trace. Je peux prolonger la fin de la trace. On voit que maintenant j’ai les tirets. Je peux par exemple prolonger de cette manière-là.
Boucler un itinéraire de randonnée et choisir le point de départ et d’arrivée
On a un outil qui est pratique quand on a un itinéraire que l’on veut en boucle, c’est donc ici, ce qui permet de fermer la boucle selon le mode de routage sélectionné. Alors dans la version gratuite, ça va fermer en ligne droite, mais avec la version premium on pourra utiliser un calculateur d’itinéraire pour le faire.
Donc si je ferme ici, hop ! On voit que maintenant j’ai une boucle avec mon départ et mon arrivée qui sont ici. Et quand on a une boucle comme ceci, il y a quelque chose qui est très intéressant, c’est ici, ce bouton là qui permet de choisir en fait le point de départ et le point d’arrivée de la trace.
Par exemple si je veux qu’ils soient ici, je clique à cet endroit là, ça me demande « changer le départ », « OK ». On voit que le profil altimétrique a changé et on voit que maintenant j’ai mon point de départ et mon point d’arrivée qui sont ici.
Couper une trace GPS en plusieurs tronçons d’itinéraire
J’aimerais maintenant vous montrer quelque chose d’autre. Alors je vais supprimer cette trace, voilà, et en charger une autre pour l’exemple. Je vais prendre celle-ci.
Donc là, on a une trace qui est assez longue et c’est une trace que j’aimerais couper. Par exemple, là, c’est une trace qui correspond à 3 jours de randonnée, et j’aimerais séparer chaque jour de rando.
Ce que je peux faire c’est utiliser les petits ciseaux. Voilà, il suffit de cliquer à l’endroit où l’on veut couper la trace. Donc c’est vraiment très simple. Par exemple si je veux la couper ici, je clique ici, ça me demande « couper ici », « OK». Et on voit maintenant que ici j’ai deux traces. Donc ma trace originale « traversée chartreuse » et « trace 2 ». On peut d’ailleurs les sélectionner grâce à cet outil en cliquant sur la trace. Voilà, on a la trace active et la trace en arrière plan. On peut sélectionner et ensuite, par exemple, on voit que le profil altimétrique correspond uniquement à la trace qui a été sélectionnée, et tout ce qu’on va faire avec les outils ici ça concernera la trace sélectionnée.
Supprimer un bout de trace
Alors pour l’exemple, je vais enlever un bout de trace. Admettons que je veuille terminer ma randonnée ici, je fais à nouveau « couper ici », « OK ». Maintenant j’ai trois bouts, et si je veux enlever donc le dernier bout, celui qui est le plus au nord, je clique ici, voilà, et ça supprime donc ce bout là. Et maintenant j’ai deux traces, une là et une là. Et je peux très bien en enregistrer seulement une.
Pour cela je clique ici. Alors là si je fais « télécharger le fichier » que j’enregistre sur mon ordinateur, ça va m’enregistrer les deux traces. Mais si je clique sur « calque actif uniquement » ça va enregistrer juste la trace ici, qui est sélectionnée, et ensuite par exemple, si je veux enregistrer le second bout, je clique sur le second bout, je fais la même opération en cliquant ici sur « calque actif uniquement ».
Ici par exemple je fais enregistrer, voilà. Ma trace, je peux l’appeler par exemple « trace jour 1 », et l’autre par exemple je pourrais l’appeler « trace jour 2 » si je voulais. On va faire comme ceci, hop, « enregistrer ». Je clique bien ici et je l’appelle par exemple « trace jour 2 », et comme ça j’ai séparé ma trace en deux morceaux. J’avais coupé un petit bout au nord, mais voilà j’ai mes deux morceaux qui sont séparés.
Fusionner des traces GPS dans VisuGPX
Là, on vient de voir comment couper, je vais vous montrer un autre fonction qui est pratique, c’est fusionner – donc l’inverse. Je vais supprimer ces deux traces pour l’exemple et on va en charger deux autres. Je vais charger celle-ci en premier, et la seconde, voilà.
Donc j’ai maintenant mes deux traces, on voit l’une en bas et celle d’en haut. Et si je veux les fusionner, alors la première chose à faire c’est de regarder déjà dans quel sens elles vont. Donc celle-ci elle va du sud vers le nord, elle celle qui est le plus au sud elle va du sud vers le nord. Donc si je veux que mon itinéraire aille du sud jusqu’au nord tout en haut, ce que je fais c’est que :
- je sélectionne la première trace dont le sens ne vas pas changer (il faut bien faire attention que je sois en mode trace) ;
- ensuite je clique droit sur la seconde trace et ça me demande si je veux fusionner ;
- je fais « OK ».
Voilà, c’est maintenant fusionné !
Alors, si jamais la seconde trace n’est pas dans le bon sens, ça peut inverser la trace pour que ça aille dans le prolongement de la première trace.
À noter que là j’ai fait un clic droit, mais que sur Mac c’est ctrl+clic.
Alors là, c’est un exemple pour rabouter deux traces, par exemple pour prolonger une trace que l’on veut un peu plus longue, mais ce que l’on peut faire, si on combine avec la fonction couper, c’est que l’on peut carrément modifier assez rapidement un itinéraire. Par exemple, si je ne veux plus passer entre ces endroits là, ce que je fais, c’est que :
- je coupe ici ;
- je coupe à nouveau ici ;
- je peux supprimer ce bout de trace ;
- si je veux passer plus par le sud, ce que je fais c’est que je clique sur cette trace ;
- je sélectionne l’outil de trace ;
- je continue ma trace (je fais ça assez rapidement) ;
- et ensuite je fais un clic droit sur cette autre trace.
Voilà, ce qui me permet de fusionner le tout !
Maintenant je me retrouve avec une petite modification ici qui a été faite rapidement grâce aux outils de coupe et de fusion.
Une fois que je suis satisfait avec ma trace, je ne vous remontre pas, il suffit de faire ça, « calque actif », bon là ça n’a pas d’importance parce qu’il n’y a qu’une seule trace. Et ensuite je peux télécharger le fichier pour l’enregistrer sur mon ordinateur.
Les autres fonctionnalités de VisuGPX
Les autres outils gratuits
Alors j’en profite pour mentionner l’existence d’autres outils ici. Donc on a :
- un outil à cet endroit là qui permet de réduire le nombre de points ;
- on a ici un outil qui permet de recaler les altitudes par rapport à la base altimétrique qui est sélectionnée ici ;
- ici on a un outil qui permet de modifier les données temporelles ;
- et ici supprimer les données cardio s’il y en a dans la trace.
Les fonctionnalités de la version premium
Avant de finir, j’aimerais vous présenter très rapidement quelques outils de la version premium si jamais vous êtes amené à l’utiliser.
Note : vous pouvez tester la version premium. Ça ne vous permettra pas d’enregistrer la trace que vous avez créée mais au moins ça vous permettra de tester pour savoir si ça peut vous intéresser.
Un plus grand nombre de cartes
Première chose à noter c’est qu’on peut choisir un plus grand nombre de cartes, par exemple moi je vais choisir IGN. Voilà je vais avoir une carte IGN. Je vais zoomer un peu, vous allez surement la reconnaître.
La fonction routage pour suivre facilement les sentiers
Et on a également une fonction de routage, ici qui est l’une des grosses différences. Ici on voit que l’on n’a pour l’instant pas de routage. C’est à dire que quand je crée une trace, ça fait exactement ce qu’on a vu toute à l’heure. Ça fait une ligne droite entre deux points. Mais si je passe en routage, donc je vais utiliser IGN routage. Là, on a deux calculateurs d’itinéraire différents et ici j’utilise une carte IGN donc ça a un peu plus de sens d’utiliser le routage de l’IGN, donc je vais prendre « marche ». Et donc je n’ai pas besoin de cliquer sur tous les points, ça va se calculer automatiquement.
Par exemple si je clique ici, on voit que ça a automatiquement utilisé les sentiers et les routes pour créer mon itinéraire.
À noter que si vous sélectionnez par exemple « voiture » plutôt que marche comme je l’ai fait, ça ne passera pas par les sentiers.
Et ce que ça fait si on regarde, si on affiche les points, c’est que ça ajoute automatiquement pas mal de points, donc c’est assez rapide. Si jamais vous voulez faire une petite section hors-sentier, vous pouvez tout à fait. Recliquez ici, « pas de routage » et faites une petite section hors-sentier et ensuite vous pouvez à nouveau utiliser le routage si vous le souhaitez. Il existe d’ailleurs un raccourci donc qui est la touche shift sur le clavier, qui permet si on l’enclenche, comme je viens de faire ici, d’éviter d’utiliser le routage. Et ensuite, quand on ne l’utilise plus, hop, voilà on peut à nouveau réutiliser le routage.
Donc voilà, en gros, ce que je voulais vous montrer par rapport à la version premium. Il y a d’autres avantages dans la version premium mais je voulais surtout vous présenter le routage qui est en rapport avec le sujet de cette vidéo.
Voilà c’est la fin de cette vidéo. Si elle vous a plu n’hésitez pas à lui mettre un pouce en l’air et à la partager pour lui donner de la visibilité. Et si ce n’est pas déjà fait, vous pouvez vous abonner à la chaîne pour être notifié des prochaines vidéos. Et vous pouvez aussi demander à recevoir une vidéo exclusive d’une conférence que j’avais donnée sur « comment s’orienter en randonner », ainsi que deux guides pour Randonner Malin.
En attendant je vous souhaite de belles randos et vous dis à bientôt !


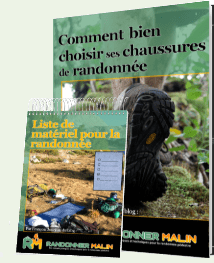

Bonjour,
Merci pour cet article et la présentation de cet outil VisuGPX. C’est un site et j’imagine qu’il faut une application pour charger la trace GPS et la suivre en randonnée. Si c’est le cas, quelle application recommandes-tu?
Ça dépend des utilisations mais je recommande souvent : ViewRanger, iPhiGéNie, Locus Map, Openrunner, Visorando…
Bonjour,
J’ai récupéré la trace de l’eurovélo 6 ( de Nantes jusqu’à Constanta en Roumanie). Est-il possible d’utiliser cette trace avec visu GPX à l’étranger -en partant de France donc- en traversant les différents pays ( Suisse, Allemagne, Autriche, Hongrie et Roumanie)?
Merci d’avance pour votre réponse.
Amicalement
Régis
Si vous voulez la visualiser et l’éditer, oui pas de souci.
Encore MERCI pour ce superbe outils François ! Je m’en lasse pas.
Bonjour à tous. Sur le même sujet je mentionne un site du même genre qui a l’avantage de proposer gratuitement le routage : calcul automatique d’itinéraire.
https://www.calculitineraires.fr/index.php
Ainsi que l’analyse du profil d’altitude et de pente avec différents réglages.
On peut ensuite importer l’itinéraire et l’analyser avec VisuGpx.
Enjoy !
Merci pour ces beaux articles, un peu âgé maintenant, je revis de délicieux moments, de préparations :barda ou itinéraires, de parcours, sensations , précautions, choix d’équipement, et conseils.
Bravo … encore. Bien amicalement.m
Je te conseille de jeter un œil à komoot
Bonjour,
Avec la version premium, est-il possible de visualiser 2 traces sur la même carte ?
Oui ! Et avec la version gratuite également.